|
Navigation: <Root level> eFAACT Mobile (Android & iOS) |
|
eFAACT Mobile
Available from Google Playstore and Apple iTunes.
eFAACT Mobile provides time entry, documentation, time approval and expense report entries. The app delivers employee signature and a series of comprehensive time audit trails which are the steps expected of a government contractor complying with government regulations. Hours and expense reports entered integrate with the eFAACT System to provide government contractors with total time accounting.
Time Entry:
Available from 2 separate views: Daily and Task.
To enter time, fill in the "Time..." field with hours worked, then tap "Done" (or "Save" on iOS) to submit the time.


Time Documentation:
Available by tapping on the "Document" button on the time card or from the documentation option on the home screen or flyout menu.
The documentation summary page displays all of the time entries for the current entry period.
To add documentation, select a time entry then tap on the "Add Documentation" button.

.png)
Time Approval / Validation:
Supervisors/alternate supervisors have ability to review & approve time.
Task managers have the ability to review & validate time.
The direct reports with time status page will display all direct reports and the status of their time entered.
To approve/validate a direct reports time, select a direct report. This will display all of the direct reports time.
There are two options for approving/validating time:
1.Approve/Validate the whole period (default period: current entry dates)
2.Approve/Validate single time entries

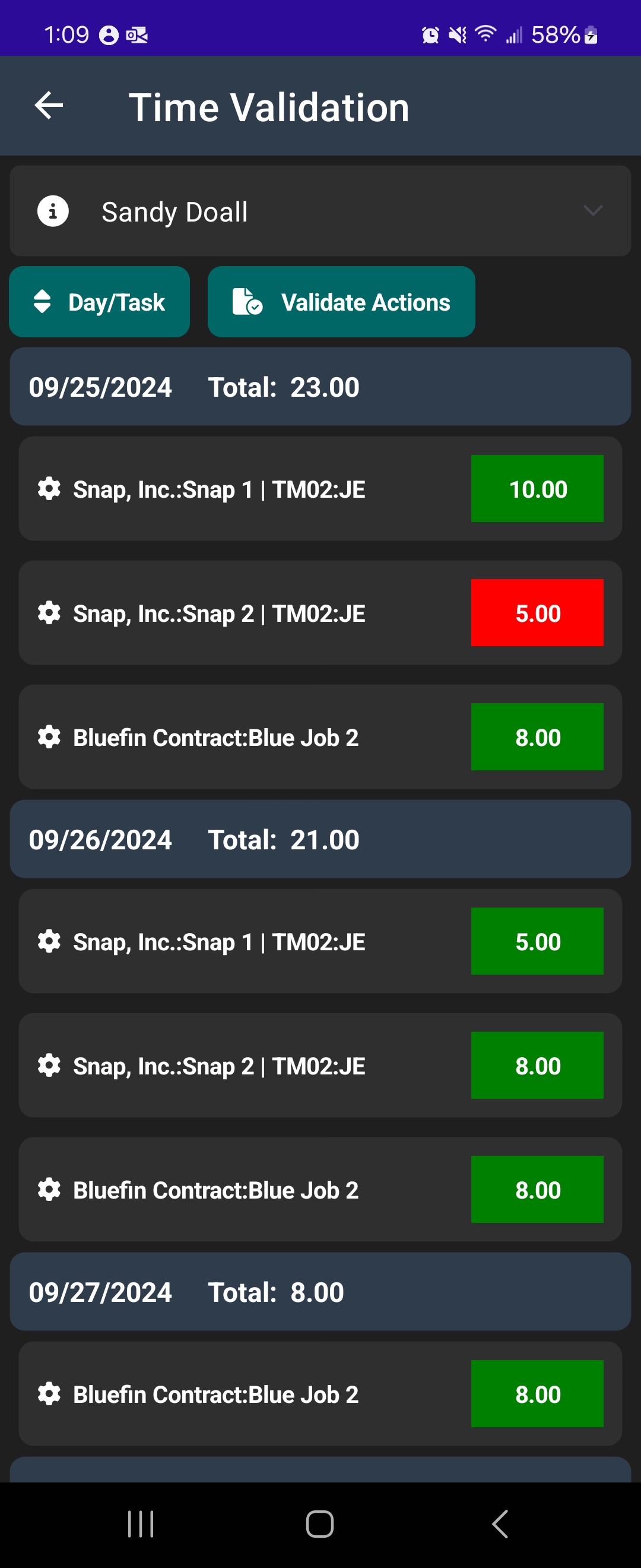
TimeCard Timer:
eFAACT Mobile includes a built in "timer" to keep track of time spent on a task for the current day.
To start a timer, go to the Timer page and tap on a task.
Once you have selected a task, tap the "Start Timer" button.
You can view the timer duration by tapping on the "View Current Timer Duration" button.
To stop the timer, tap on the "Stop Timer" button which will become active when a timer is running.
*While a timer is active, you will not be able to navigate to the time card pages.


Expense Report Entry:
eFAACT Mobile includes the option to enter Per Diem, Mileage, and Receipt type expense reports. Receipts may be uploaded from your mobile device gallery. This feature requires access permissions to mobile device gallery within the app settings.

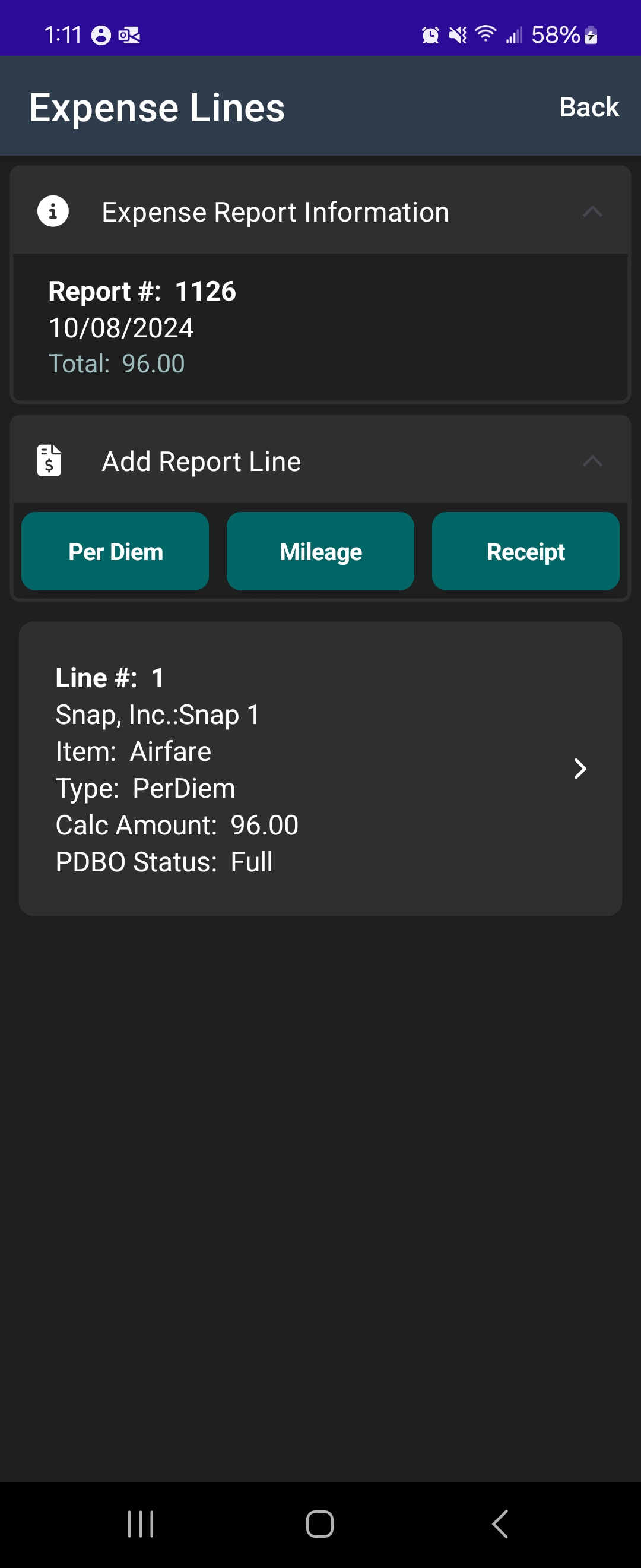

Adding a new expense report:
1) Tap either the "Per Diem", "Mileage", or ""Receipt" button located in the Add Expense Report section.
Per diem:
1) Fill in the available fields.
-General
-Report Date
-Purpose
-Task
-Expense Item
-Travel
- Travel Start
- Travel End
- Travel Locale
- Type
- If the type includes Lodging a receipt is required.
- If the travel dates are both the same day, then the Lodging types will not be available.
- The types available will vary based on Travel Locale.
If the Travel Locale is Domestic:
- Lodging
- M&IE
- Lodging and M&IE
If the Travel Locale is Foreign:
- Lodging
- M&IE
- Lodging and M&IE
If the Travel Locale is Oconus:
- Lodging
- Local Meal Rate
- Proportional Meal Rate
- Local Incidental
- Trip Leg
- Travel Location (Fields will vary based on Travel Locale)
If the Travel Locale is Domestic:
- Postal Code
OR
- State
- City (optional)
- Destination
If the Travel Locale is Foreign:
- Country
- Location
If the Travel Locale is Oconus:
- Area
- Location
- Receipt
- Payment Method
- Tax
- Total
- Description
-Receipt Attachments
- Image: Attach from photos saved on a phone
2) Press the "Save" button.
Mileage:
1) Fill in the available fields.
-General
-Report Date
-Purpose
-Task
-Expense Item
-Travel From
-Postal Code
OR
-State
-City (optional)
-Travel To
-Postal Code
OR
-State
-City (optional)
-Travel
- Travel Start
- Travel End
- Travel Mode
- Mileage
2) Press the "Save" button.
Receipt:
1) Fill in the available fields.
-General
-Report Date
-Purpose
-Task
-Expense Item
-Receipt
- Payment Method
- Tax
- Total
- Description
-Receipt Attachments
- Image: Attach from photos saved on a phone
2) Press the "Save" button.
Updating an expense report:
1) Choose an expense report
2) Choose an expense line
3) Tap "Edit Line"
4) Edit any fields
5) Tap "Save"
Add an expense report line to an existing expense report:
1) Choose an expense report
2) Choose either "Per Diem", "Mileage", or "Receipt" in the "Add Report Line" section
3) Fill in all of the required fields
4) Tap "Save"
Help Desk:
https://efaact.freshdesk.com/support/login
Copyright © Penergy Technologies, Inc.